How to Download Chase Credit Card Statements in Excel: 5 Easy to Follow steps!

Chase is selective with their customers, requiring a good credit score for their credit cards. In return, they offer generous rewards like cashback and gifts. Many people use Chase credit cards for everyday purchases to maximize these rewards. As a result, customers need to understand how to download Chase credit card statements in Excel or CSV format for loan or credit card applications.
Can I download Chase credit card statements in Excel?
Yes, downloading Chase credit card statements in Excel is possible. Through credit card statements, users can understand if any hidden charges have been imposed on their accounts.
Banks often ask for credit card statements before approving loans. They want to see if the applicant has been spending and earning money steadily over time.
You can view these credit card statements more interactively through Excel and CSV. You get a better picture of your spending by adapting wider features in Excel like graphs and pie charts.
How to download Chase credit card statements in Excel? | How to download Chase credit card statements as CSV?
You will first have to log in to your online account to download the Chase credit card statement in your local system first.
Step 1-Login to your online Chase credit card account with your credentials.
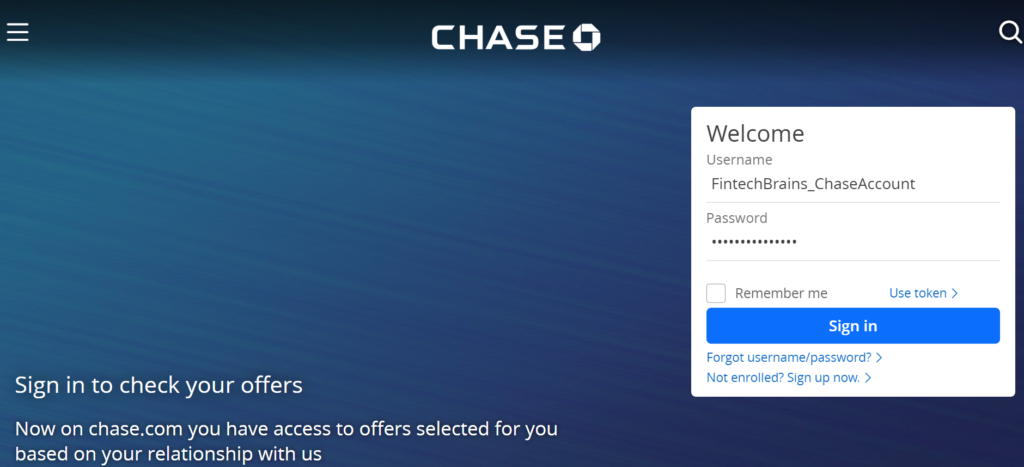
Step 2 – Select the account (eg Checking, Savings, Credit card, or Business) you desire to download the statement for. You will land on the Account activity page.
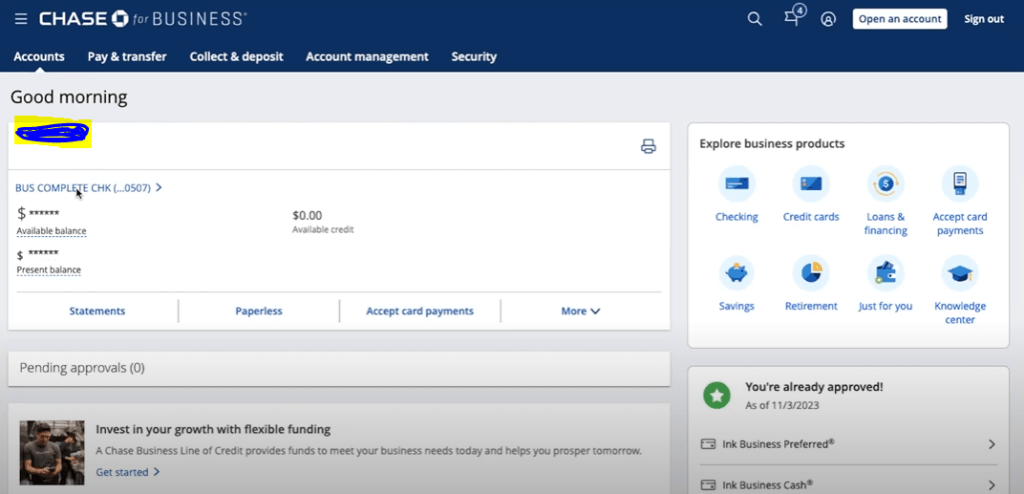
Step 3- Under the Account Activity page, click on the “Download” icon.
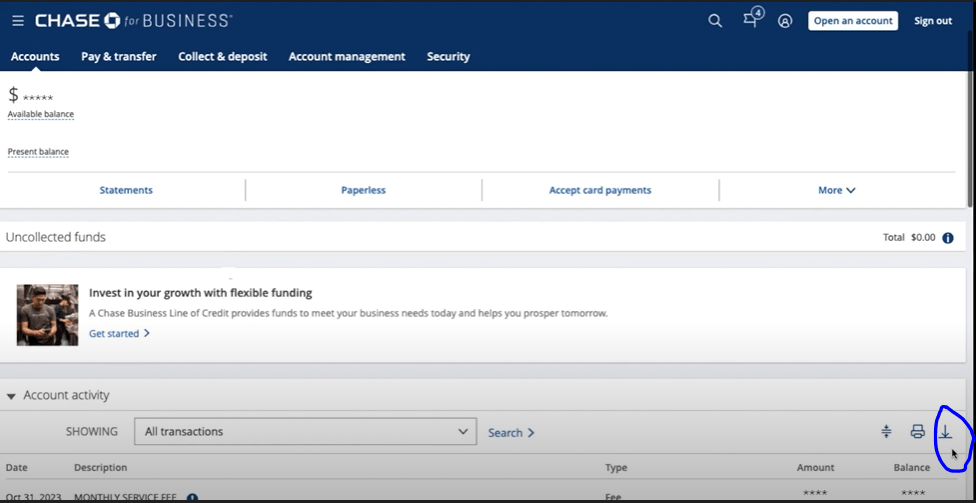
Step 4 – Now you will be prompted with 3 dropdowns as stated below.
Select your desired Account.
Select File type as “Excel” or “CSV”.
Select the customized date range you want to download the statement for Activity.
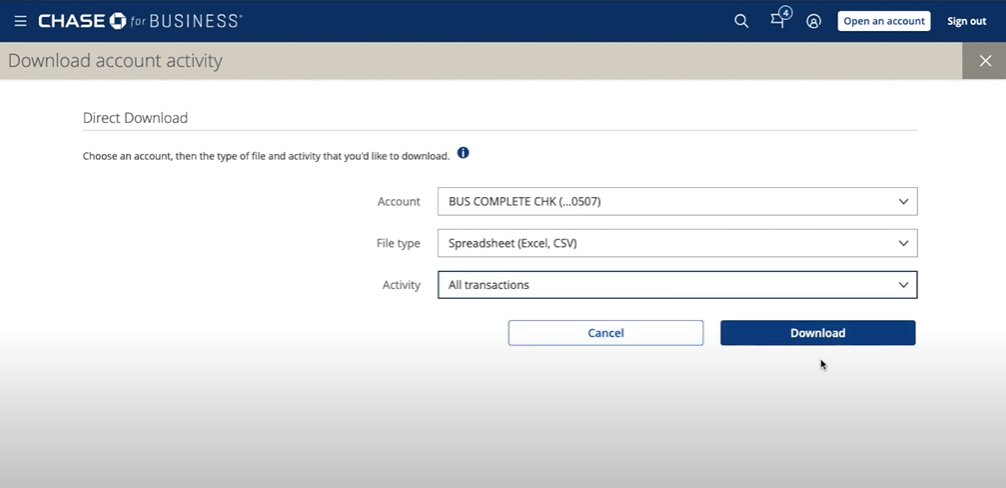
Step 5- Click “Download“. You will see your credit card statement downloaded into your local system now.
Step 6 (Open credit card statement through Excel) –
6.1- If you have Excel already installed in your system, then it is easy to view statements in Excel. Right-click on the downloaded file and select “Excel” or “CSV” to view your Chase credit card statement in Excel or CSV.
Step 7 (Open credit card statement through excel online) –
7.1. – If you don’t already have Excel installed in your system then navigate to https://office.live.com/start/Excel.aspx
7.2. – Register and log in to a free Microsoft account.
7.3. – Click on the “Upload” button and select your downloaded Chase credit card statement from your local system to upload it online.
Must visit – How to Pay Your Michaels Credit Card Bill: Answers to 9 Common Questions
Must Visit – Is Glory a Credit Card? Discover the Truth About Glory Financial Services !
Must Visit – Only 3 Easy Steps on How to Cancel Atlas Credit Card: A Complete Guide
Must Visit – 5 Simple Steps: How to Close Barclays Credit Card Like a Pro
Must Visit – How to Close Credit Card Discover: Effortless Steps
Must Visit – Lucid Stock Prediction 2025, 2028, 2029, 2030, 2034, 2040, 2050 | Lucid Stock Forecast
Frequently Asked Questions| FAQ
How to download Chase credit card statement by email | How to download Chase credit card statement to email?
Customer Care Number –
The easiest way to download Chase’s credit card statement to email would be by contacting the customer service number at 1-800-432-3117 and raising a request for the same. You will be asked a few prerecorded security questions before your credit card statement is fired at your registered email address.
Chase Customer email –
You can also log in to your online Chase account and navigate to “Contact US”/ “Help” to send secured messages to raise the request.
Chase credit card statement by mail –
You can opt out of the paperless option to enable receiving your Chase credit card statement by mail.
How to download Chase credit card statement Google Sheets.
If viewing your statement in Excel Online is difficult, you can upload your credit card statement to Google Drive. Then, right-click on the uploaded file and select ‘Open with Google Sheets’ to view it.
How to download Chase credit card statements into QuickBooks?
Import chase credit card statements into QuickBooks –
If you are a registered member with QuickBooks you can link your Chase credit card account with your QuickBooks account and then either view your credit card statements online or download them through QuickBooks now.
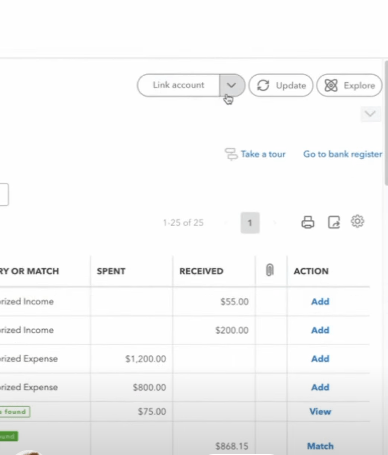
Manually upload Chase credit card statements into QuickBooks –
1) Login to your QuickBooks account.
2) Under “Banking”, select “Upload transaction” to upload your pre-downloaded Chase credit card statement from the local system.
3) Select the account type label as “Credit card” and Upload. You will be able to see your Chase credit card statements in QuickBooks now.
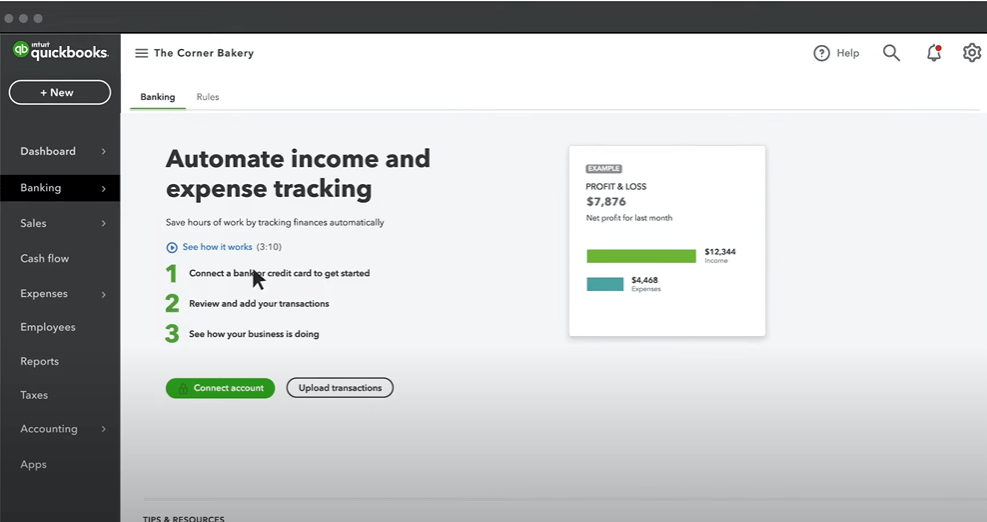
Chase credit card Exciting Offers
Below are some great credit card offers from Chase.
| Chase credit cards | Limited Offers by Chase |
|---|---|
| United Quest Card | – Enjoy priority boarding, 2 free checked bags, lounge access and other free premium travel offers. Free $125 annual purchase credit. – APR = 21.99%-28.99% variable – Annual Fee $250 |
| Prime Visa card | – Enjoy rewards everywhere you shop with no annual fee. – Get 2% cashback on commuting, gas, and dining. – Earn 5% cashback on Amazon.com, Amazon Fresh, and Whole Foods Market. – Receive 1% cashback on all other purchases. – APR = 20.49% – Annual Fee $0 |
| United Gateway card | – Get 25% back on premium drinks bought on United flights and in their Club, with no foreign transaction fees. – Earn double points at gas stations and on local transit. – Enjoy 0% APR for the first 12 months, then 21.99% APR. – Annual Fee = $0 |
| NK Business Cash – (Purely a business supporting card) | – Earn $350 on your first $3000 spend. – Additional $400 on your next $6000 spent in the first 6 months. – Annual 10% business relationship bonus. – 5% Cashback on business purchases. – APR = 18.49% – Annual Fee = $0 |








9 Comments